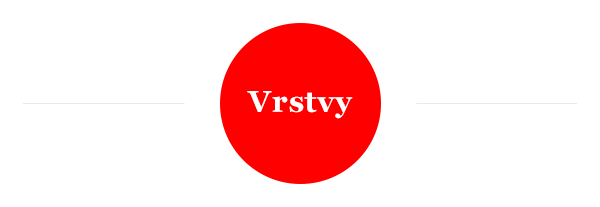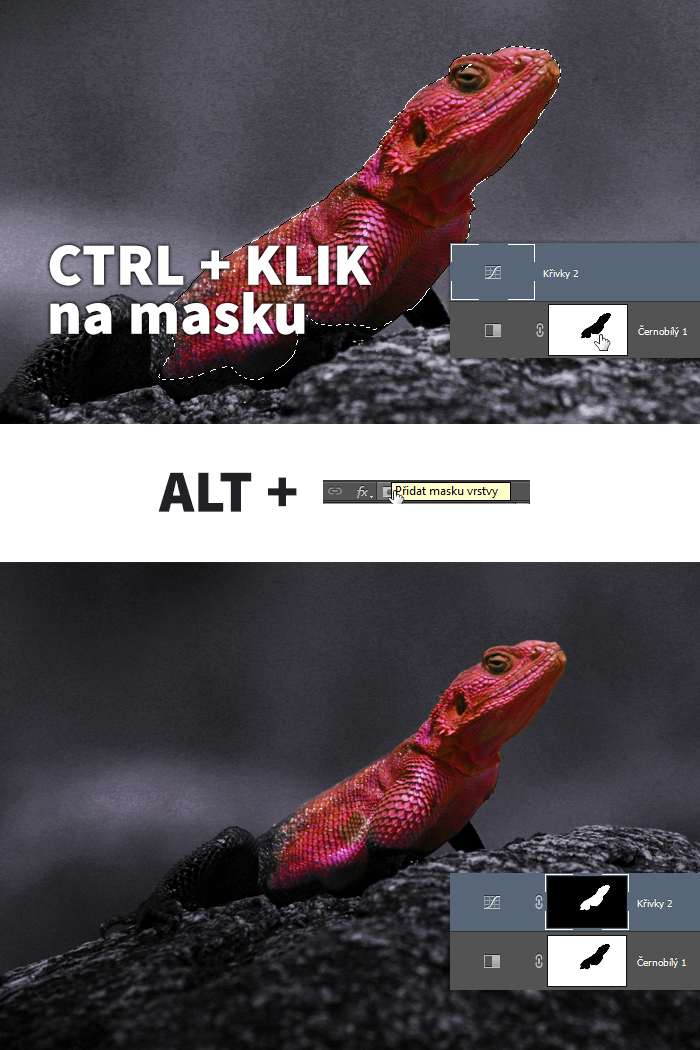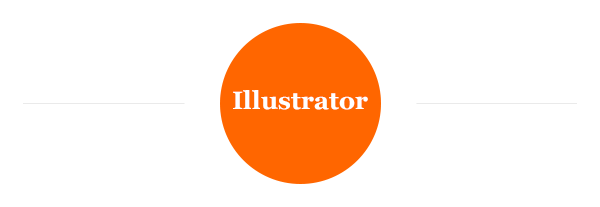V sedmatřicátém sedmeru se naučíme zkratku pro rychlou změnu procentuálního krytí vrstvy, naučíme se efekt selektivní barvy, ukážeme si převedení inverzní masky na jinou vrstvu, naučíme se potlačovat šum, pohodlně transformovat v perspektivě za pomocí inteligentních objektů, dále jak poznat neuložený soubor a v Illustratoru se naučíme dodatečně přenastavit již aplikovaný efekt.
Změna procentuálního krytí vrstvy
Jak rychle změnit procentuální krytí vrstvy? Od toho jsou numerické klávesy. Např.
1 = 10%
5 = 50%
atd.
0 = 100%
Pokud napíšete dvoucifernou hodnotu, nastaví se přímo tato hodnota – např. 42 změní krytí na 42%. Je to daleko pohodlnější, než klikat na to prťavé okénko, dvojkliknout pro výběr čísla a přepisovat číslem novým.
Pozor, pokud však máte vybrán nástroj štětec, bude se měnit krytí štětce, nikoli vrstvy. Nejjistější je, když před zkratkou aktivujete nástroj Posun přes klávesu [ V ].
Efekt selektivní barvy
Selektivní barva je obecně takový efekt, při kterém se odbarví vše kromě určité barvy, barev či objektu. Pravděpodobně jste již viděli fotku typu – zimní černobílý portrét, ve kterém září červená šála, jakožto jediný barevný objekt. Pozor – neplést s nástrojem Selektivní barva, to je zase něco jiného, přestože se to jmenuje stejně.
- Otevřeme fotografii a vložíme Vrstvu přizpůsobení > Černá a bílá.
- Budeme si hrát s posuvníkama tak dlouho, dokud nebudeme spokojeni s „černobílostí“.
- Začneme černobílost maskovat tak, aby zůstal barevný pouze požadovaný objekt anebo část objektu anebo zkrátka určitá barva.
- Přidáme Vrstvu přizpůsobení > Živost a nastavíme ji na +100%, aby barva opravdu křičela. Pokud by křičela moc, živost uberte anebo ji vůbec nepřidávejte, pokud je barva již v základu pěkně sytá.
- V tuto chvíli může být už hotovo, ale osobně nemám moc rád šedé barvy a klasická černobílost mi přijde nudná. Proto jsem nyní v postupu přidal další Vrstvu přizpůsobení > Mapování na přechod a nastavil velmi tmavý černo-fialový přechod, který jsem nastavil na Překrýt a snížil krytí na 30%. Tím dostane jinak šedý obraz nafialovělý nádech. Vy samozřejmě můžete zvolit jiný odstín.
- Nyní je možné si s obrazem ještě pohrát, pozměnit křivky apod. A pak už je hotovo.
Inverzní maska
Někdy je potřeba určité vrstvě nastavit opačnou masku, než má jiná vrstva. Řešením může být přetažení masky ze staré na novou vrstvu za držení klávesy [ ALT ] a následná inverze masky přes [ CTRL + I ].
Je ale ještě rychlejší a příjemnější způsob. Stačí jednoduše podržet klávesu [ CTRL ] a kliknout na náhled masky dané vrstvy. Tím získáme její výběr. Poté označíme druhou vrstvu a nyní podržíme klávesu [ ALT ] a klikneme na ikonu přidání masky. Tím se nám okamžitě přidá inverzní maska oproti masce původní.
Výřez vodopádu
- Výběr > Rozsah
- Pomocí kapátka klikneme kamkoli na vodopád.
- Neurčitost nastavíme na hodnotu okolo 80-90 a potvrdíme [ OK ].
- Tím se nám vytvoří výběr, stačí kliknout na ikonu masky pro zamaskování.
- Obvykle je však potřeba ještě domaskovávat ručně pomocí měkkého štětce. Pro tyto případy je ideální pod vrstvu vodopádu vytvořit novou vrstvu a vyplnit ji jakoukoli konstatntní barvou, aby byly dobře znatelné pixelové artefakty mimo vodopád, které je potřeba odstranit.
- Umístíme vodopád do scény.
- Vodopád je dobr mírně zprůhlednit. Otevřeme styl vrstvy a ve spodní části úvodního okna upravíme Prolnout když, konkrétně druhý posuvník Podkladová vrstva. Podržíme ALT (abychom rozdělili jezdce na 2 díly), klikneme na levou polovinu bílého jezdce a táhneme doleva, čímž budeme odmazávat tmavé pixely.
- Poté je ještě vhodné doupravit křivky, potlačit sytost, malinko vodopád rozostřit apod. To už záleží na tom, do jaké scény vodopád vkládáte.
Chytrá perspektiva
Tohoto jsem si všiml úplně omylem. Pokud transformujete nějaký Inteligentní objekt a máte jej deformovaný do perspektivy, tak pokud při transformaci uchytíte některou z hran, tak se vrstva nedeformuje jako v běžném případě (kdy se jednoduše obraz roztáhne), ale „roztahuje se do perspektivy“.
Pro lepší vysvětlení přikládám obrázek.
Ukládací hvězdička
Víte jak poznáte, že dokument neuložený? Koukněte se na název dokumentu v panelu v horní části a pokud je úplně na konci hvězdička, provedli jste úpravy, které ještě nebyly uloženy.
Dodatečná úprava efektů
Pokud kupříkladu prohnete, natočíte či transformujete nějaký tvar, anebo nějakému tvaru nastavíte vržený stín či podobný efekt, nemusíte se vracet o krok zpět a efekt aplikovat znovu, když se vám výsledek nebude líbit. Stačí si zapnout panel Vzhled (Okna > Vzhled) a kliknout na daný efekt v tomto panelu. Tím se otevře okno nastavení a můžete hodnoty původního efektu přenastavit (jen je potřeba vždy zaškrtnou [] Náhled).
Tomáš Vachuda
Latest posts by Tomáš Vachuda (see all)
- 600 grafických tipů - 28.4.2020
- Sedmero tipů: 57 - 8.7.2017
- Sedmero tipů: 56 - 10.9.2016