V druhém sedmeru tipů k Illustratoru se naučíme používat Illustratorské akce, konstantně zesvětlovat a ztmavovat barvy, rychla nabírat barvy přes print screen, hbitě zaokrouhlovat CMYK hodnoty, uklídat si barvy do vzorníku, používat globální barvy a zarovnávat k hlavnímu objektu.
-
Používejte akce
V Illustratoru, stejně jako ve Photoshopu, také naleznete panel Akcí (zobrazíte je přes Okna > Akce). Nahrávání a spouštění funguje stejným způsobem, jako v PS. Takto si můžete například nahrát vaše nejpoužívanější úkony – například vodorovné či svislé zrcadlení a na akci si nastavit zkratku přes funkční klávesu (tu nastavíte hned na počátku nahrávání v okénku, kde volíte název akce, sadu, barvu apod.) a poté už nebudete muset klikat na nástroj zrcadlení, ale postačí stisknout nastavenou klávesu.
-
Konstantní zesvětlování či ztmavování barvy
Máte výchozí barvu, kterou chcete zesvětlit anebo ztmavit? Ale tím způsobem, abyste nemuseli „hádat“, jak ten ideální světlejší / tmavší odstín ze CMYK anebo RGB hodnot namíchat? Podržte [ ALT + SHIFT ], chytněte jeden z jezdců v panelu barva a táhněte doprava pro ztmavení anebo doleva pro zesvětlení. Tímto způsobem se vám namíchá světlejší či tmavší odstín původní barvy.
-
Rychlé nabrání barvy přes print screen
Zahlédli jste na webu nějakou barvu, kterou byste rádi co nejrychleji přetáhli do Illustratoru? Jednoduše si web vyfoťte print screenem, vraťte se do Illustratoru, přes [ CTRL + V ] vložte, vezměte kapátko a danou barvu vyberte a screen smažete.
-
Zaokrouhlování CMYK hodnot
V obou předchozích tipech, tedy při konstantním zesvětlování / ztmavování i při výběru barev ze screenshotu vzniknou obvykle, pokud pracujete ve CMYKu, nezaokrouhlené hodnoty typu C: 82,59% apod. Tyto hodnoty ponechat ve finálním souboru připraveném pro tisk není zrovna profesionální. Je tedy potřeba hodnoty zaokrouhlit. A já vám řeknu jak.
Dříve, než jsem si tohoto tipu omylem všiml, jsem vždy dvojklikal do jednotlivých okének a přepisoval cifry ručně (takže např. pokud byla hodnota zmíněných 82,59%, dvojklikl jsem do okénka a přepsal hodnotu na 83). Což byla neskutečná otrava.
Nedávno jsem ale nalezl rychlejší a způsob – šipky. Stačí kliknout do okénka a šipka nahoru vám hodnotu zaokrouhlí na vyšší cifru a šipka dolů zase na nižší cifru. V kombinaci s klávesou TAB, která vás přesune do okénka dalšího, zaokrouhlíte všechny 4 hodnoty během vteřiny.
-
Ukládání barev
Pokud s některými barvami v rámci daného dokumentu pracujete často, ukládejte si je. Stačí barvu nabrat (či vytvořit) a poté v panelu Vzorník kliknout na ikonku nového políčka a barvu uložit.
-
Globální barvy
Stává se vám, že někdy během práce zjistíte, že se vám určitá barva či barvy v dokumentu nelíbí a že byste rádi barvu nahradili jinou barvou? Ano, je možné vybrat objekty přes Objekt > Stejný > Barva výplně a poté barvu upravit, ale existuje pohodlnější způsob – globální barvy.
Jak globální barvu vytvořit? Buďto dvoklikněte na již existující barevné políčko ve vzorníku a ve vyskočilém okně zaškrtněte [] Globální, anebo si vytvořte zcela novou barvu (jako v předchozím tipu) a taktéž zaškrtněte [] Globální.
Co globální barva dělá? Když ji dvojklikem proklinete a přenastavíte její hodnoty, automaticky se všechny objekty s původní barvou přebarví na barvu novou. Pokud při nastavování barvy zaškrtnete [] Náhled, ihned na plátně uvidíte, jak se barva mění.
-
Zarovnání k hlavnímu objektu
Potřebujete vycentrova jeden objekt k ose druhého bez toho, abyste s tím druhým objektem hnuli? Stačí vybrat požadované objekty, v panelu Zarovnání vyberte Zarovnání na hlavní objekt, poté na plátně klikněte na objekt, ke kterému chcete ostatní objekty zarovnat a pak už nezbývá než vybrat požadované zarovnání.
Tomáš Vachuda
Latest posts by Tomáš Vachuda (see all)
- 600 grafických tipů - 28.4.2020
- Sedmero tipů: 57 - 8.7.2017
- Sedmero tipů: 56 - 10.9.2016


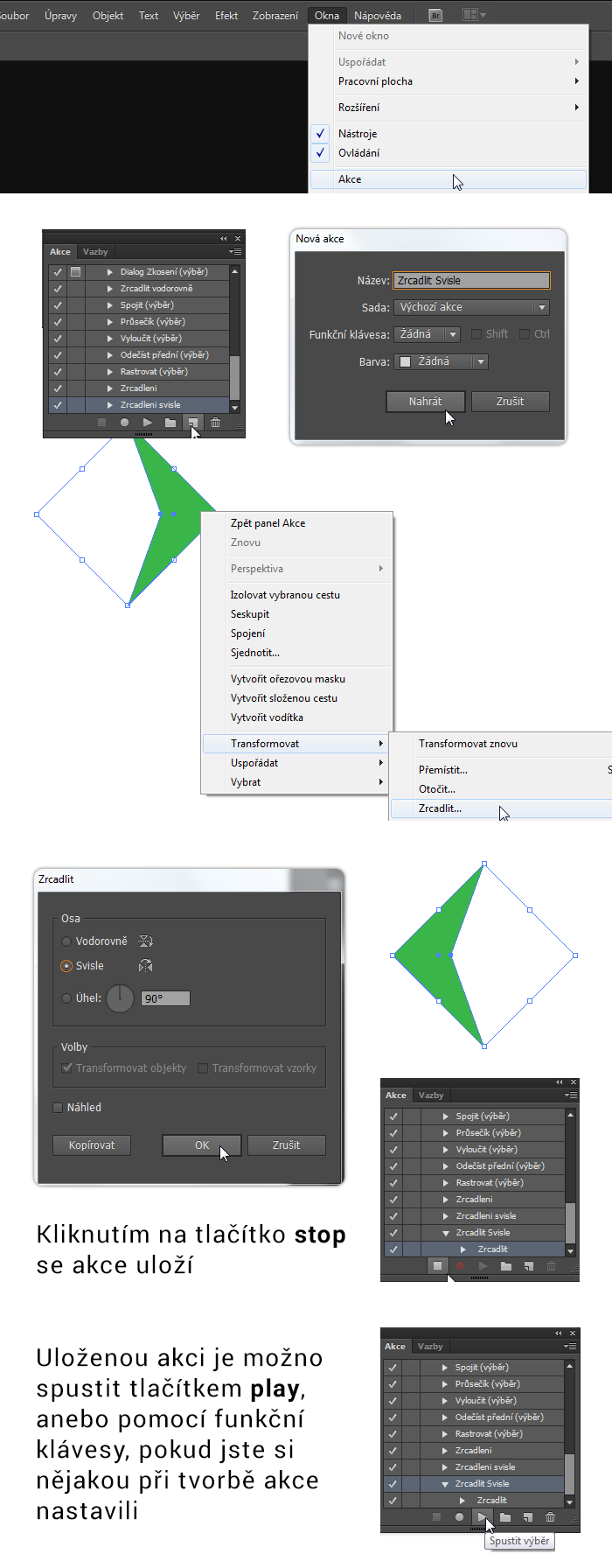






Není jednodušší, než dělat printscreen a kapátko a rozdělovat a obarvovat…, prostě dát sloučit průhlednost?
Ajo, no vidíš, já to kdysi zkoušel používat a lezly mi z toho podivnosti. Teď koukám, že to funguje krásně. Díky za tip. 🙂 Ze sedmera jsem tu sekci smazal, ať nematu ostatní.
Pro nabrání barvy mimo Illustrator (třeba z webu) mám rychlejší fintu. Posuňte si okno Illu-dokumentu tak, abyste viděli na to, odkud chcete nabírat. V Illu vemte Kapátko, klikněte kamkoliv do dokumentu, ale pozor – držte stále stisknuté tlačítko myši a následně vyjeďte z Kapátkem na místo, kde chcete sosnout barvu – jak zmíněno, může to být kdekoliv na monitoru 😉
Díky, třeba to někomu pomůže. Já ten tip znám, ale než zmenším okno Illustratoru a posunu si prohlížeč tak, abych v druhé půlce monitoru viděl tu požadovanou barvu, tak bych to měl přes print screen vyřešené už několikrát. 🙂 Navíc nerad posouvám okna tam a zpět, ikdyž je to blbost, tak mi těch pár vteřin na víc přijde jako nekonečná doba. Proto to řeším přes print screen. Ale si třeba někdo naopak oblíbí tvůj tip s kapátkem. Dovedu si to dobře představit při práci s dvěma monitory třeba.
Takhle to dělám v Photoshopu… já si naopak neumím představit, že bych to dělal přes printscreen… trvalo by to moc dlouho (u dvou monitorů)
Pokud máš na jednom monitoru PS a na druhém třeba prohlížeč, tak je to v pohodě a taky bych to tak dělal.
Pokud bys ale musel zmenšit okno PS, posouvat prohlížeč, kde je ta daná barva třeba zrovna uprostřed okna, pak na ni kliknout kapátkem a vrátit Photoshop do předchozí podoby a hlavně prohlížeč do předchozí podoby – zmenšit na předchozí velikost (osobně jej nikdy nemám přes celé okno, nemám to rád, mám ho na 4/5 obrazovky) a umístit tam, co byl (mám jej zarovnaný nalevo, ale Win7 při uchycení na stranu obrazovky často přepne prohlížeč do FullScreenu, takže to musím znovu zmenšit a znovu posunout), tak kdybys tohle vše musel řešit kvůli nabrání jedné barvy, tak věř tomu, že PRT SCR > CTRL + V > [ I ] a vybrání barvy > Delete vrstvy je daleko rychlejší a pohodlnější. 🙂
Zkus tohle: http://jgpaiva.dcmembers.com/gridmove.html
Chvíli trvá než se s tím seznámíš… a vychytáš to, ale dá se to používat dobře.
Layouty si můžeš nastavit jaké chceš můžeš mezi nimi přepínat.
Díky za tip, uložím si to, ale momentálně to nevyužiju. Předpřipravený gridy by mě akorát omezovaly. Nemám obrazovku nijak přesně rozdělenou. Nebo mám, ale často si ta okna třeba jen o pár pixelů zvětšuju / zmenšuju. Prohlížeč mám zmenšený tak, abych pod ním viděl okraje otevřených dokumentů. Každý další průzkumník se oproti prvnímu posune o pár px doprava a dolů a pak mám ještě zaplý celý den texťák, který oproti těm dokumentů přečuhuje na šířku. Viz: https://goo.gl/UZPG1G a někdy si to ručně posouvám dle potřeby. Jsem trochu obsesivní, takže jakékoli přednastavení a omezení by mi bylo spíš na škodu. 😉 Ale díky, třeba se to někdy hodí.