Dnes si dáme speciál k Illustratoru. Předvedu zde Scribe pluginy od ASTUTE GRAPHICS. Jedná se o oblíbené profesionální pluginy, které vylepší Illustrator a zásadně usnadní proces tvorby. Jedná se vlastně o přidání nových nástrojů. Ne ledajakých – naprosto úžasných nástrojů.
Za největší pecku považuji dynamické radiusy. To je lahůdka. Milovníci kružnic uvítají například tečné uchytávání objektů. Dále uvidíte supergumu, která dokáže odmazat kotevní body tam, kde být nemusí. A skvělou věcí je třeba i inteligentní mazání kotevních bodů. A… spousta dalších. Uvidíte níže.
Uživatelé těchto pluginů se shodují, že jim pluginy šetří okolo 40% času. Já bych s tou cifrou nešetřil, jelikož po dvou týdnech mám pocit, že šetřím tak 2/3 času. Zároveň si dovolím zkoušet řešení, kterým bych se vyhýbal, jelikož bych nad nimi strávil několik dní a nevyplatilo by se mi to. Pomocí těchto pluginů mohu řešení odzkoušet během chvilky a navíc jsou daleko kvalitnější, než kdyby byly výsledkem ručního zpracování.
Dnes odprezentuji 4 pluginy. Pluginů ale skupina nabízí více a lze je prohlédnout zde: http://astutegraphics.com/software/
Ano, není to zrovna levné, ale z dlouhodobého hlediska ušetříte tolik času a nervů, že je to vlastně za hubičku. Budu prezentovat SubScribe (free) a dále: ColliderScribe, VectorScribe a InkScribe. Vyšly dohromady v přepočtu na +- 4200 Kč. Zprvu mi to přišlo hodně, ale po omrknutí videoukázek mě pluginy oslnily a musel jsem je mít.
Tak třeba oslní i vás. 🙂 Fungují pro verze Illustratoru CS5, CS6 a CC. Instalace je jednoduchá a ovládání taktéž. Vše se naučíte na podstránkách konkrétního pluginu v záložce Videos. Nechcete-li kupovat zajíce v pytli, můžete si veškeré pluginy stáhnout a zdarma 14 dní zkoušet. Poté zmizí do chvíle, než si zakoupíte aktivační klíče.
Ukázky jsou pouze ochutnávkou. Vybral jsem z každého pluginu pouze zlomek toho, co umí, jinak bych tvořil gify ještě o Vánocích. 🙂 Pro orientaci to bude stačit a pokud vás pluginy zaujmou, mrkněte na ně (anebo i na jiné, které jsem zde neukázal) na zmíněném webu.
A teď už jdeme na věc.
SubScribe
SubScribe je jeden z mála Scribe pluginů, který je zdarma. To z něj však nedělá nic podřadného. Naopak je to šikovná věcička pro práci s tečnami a kružnicemi obecně.
Umí směrovat linie tímto způsobem:
Umí vytvářet tečnu z bodu:
Umí takto spojovat kružnice:
Umí vytvářet tečné kružnice dovnitř tvarů:
Umí tvořit kružnice tečné ke konkrétnímu bodu:
Anebo třeba tvořit částečnou kružnici pomocí dvou bodů:
Umí toho více, například narovnávání hran, plynulé napojování křivek a další. Omrkněte více infa k SubScribe zde: http://astutegraphics.com/software/subscribe/
ColliderScribe
Jeden z mých favoritů. Mám hrozně rád práci s kružnicemi, ale vzájemné napojování kružnic na sebe je v běžném Illustratoru šílená a nepřesná činnost. V ColliderScribe je to snadné.
Umí tečně připlepit jednu kružnici druhé… a klidně i ke třetí:
A umí to i se čtvercem:
A také umí tímto tečným způsobem natočit objekt vůči vybranému objektu:
A umí i tuto pecku:
Dokáže i inteligentně otáčet a hledat body, kde se objekt dotýká se sebou samým (anebo s jiným). Což by žádná běžná automatická vodítka Illustratoru nikdy nedokázala:
A specialitka tohoto pluginu je ShapeFill – vytvoříte velký tvar, který chcete vyplnit a poté vytvoříte pár menších tvarů, kterými chcete ten velký vyplnit. Poté vše vyberte, kliknete na kouzelné tlačítko, nastavíte velikosti, počet duplikátů, natočení… A vznikne něco, co byste ručně takto dokonale nikdy nevytvořili, anebo alespoň ne takto rychle.
ColliderScribe toho umí daleko více. Jak jsme si například ukázali to tečné napojování, tak je možné si nastavit konkrétní vzdálenost, jak daleko se má objekt k cílovému uchytit. Chcete-li mít například okolo kružnice vůli / mezeru 2 mm a k této vůli nalepit z různých stran různé objekty, stačí si to v Collideru nastavit a objeví se vám pomyslná vodítka 2 mm daleko od obvodu cílového objektu.
Více o ColliderScribe najdete zde: http://astutegraphics.com/software/colliderscribe/
VectorScribe
Můj největší favorit. Tento plugin usnadňuje práci takovým způsobem, že se usmívám pokaždé, když jej používám.
Umožňuje chytnou křivku kdekoli, nejen za ramena kotevních bodů. Umí okamžitě proměnit rovnou křivku v bézierovu křivku. Umí také automaticky detekovat, kdy se objeví tzv. smooth point, tedy kdy jsou ramena jistého kotevního bodu v jedné linii a vznikne hladký přechod.
Jde vybrat kotevní body a jendním klikem převést rohové body na hladké a naopak:
Umí „vyčistit“ tvar od všech prokřivení a převést jej čistě na rovné hrany.
Pokud určitou křivku vytáhnete štětcem a převedete na tvary, možná kroutíte hlavou nad tím, proč, vzniknou desítky či stovky kotevních bodů, když se zdal tvar tak hladký? V takovém případě se vám už ani nechce s tvarem nic dělat, je otrava manipulovat s tolika body. A základní vyhlazovací nástroj Illustratoru ne vždy funguje ideálně. Toto řeší tato superguma:
V kombinaci s inteligentním odstraňováním bodů získáte tak hladké tvary, jak to jen jde. Tento nástroj, oproti klasickému odebrání kotevního bodu přes pero, vezme v potaz podobu stávající křivky a snaží se o to, aby byla celková křivka pokud možno stejná, jako před odebráním bodu:
Dále dokáže mazat redundantní body, které také velmi ztěžují práci. Znáte tuhle situaci?
Tak to jde vyřešit kliknutím na jediné tlačítko:
Anebo přímo v nastavení VectorScribe zvolit automatické mazání těchto bodů:
A teď přijde to nej…kulaťoulinkatější. Jde o dynamické radiusy.. můj nejoblíbenější nástroj. Stačí chytit roh a táhnutím vytvořit libovolný radius. A co je na tom nejúžasnější? Že radius můžete kdykoli znovu chytnout a změnit, nejedná se o nic statického. Dokonce nástroj dokáže detekovat už použité statické radiusy zaoblení a změnit je na dynamické.
Zaoblování celé grafiky pak může být opravdu snadné:
Lze vybrat více kotevních bodů a najednou je zaoblit konkrétním radiusem:
Lze překlikávat mezi tzv. true radiusem a standardním radiusem. Každý má něco do sebe:
A chytnete-li kus tvaru a posunete ho, ostatní sousedící radiusy se přizpůsobí a budou stále dokonale zaoblené.
A ještě lepší je použití aktivních rádiusů. Za pomocí ALTu lze radius chytit, posouvat a zbytek tvaru se přizpůsobí:
A málem bych zapomněl na možnost ovládat (zmenšovat / zvětšovat) dva či více vybraných radiusů najednou:
Pak také Vectorscribe umí dynamické tvary:
Umí třeba i toto:
A umí mimochodem i různými způsoby prodlužovat křivky a to přirozeným způsobem, takže nevznikají žádné zádrhele:
A umítoho více, daleko více. Další informace o VectorScribe zde: http://astutegraphics.com/software/vectorscribe/
InkScribe
A nakonec si ukážeme InkScribe. Trochu se prolíná s VectorScribe, ale je dělaný především na pohodlné ruční kreslení tvarů a křivek.
Umí kreslit jako pero, jen s tím rozdílem, že před dokliknutím ukazuje cestu mezi posledním bodem a novým:
Lze v panelu nastavit, zda se automaticky aplikují rohové kotevní body (viz předchozí obrázek), anebo zaoblené, které se vždy dopočítají dle následující vytvořené křivky, tak, aby byl přechod dokonale hladký.
Stejně jako VectorScribe ukazuje, kdy vznikne smooth point. Navíc, je-li to v InkScribe nastaveno, se automaticky bod změní z rohového na hladký a obě protější ramena bodu se spojí a jde jimi manipulovat najednou (zkrátka tradičně, jako u všech hladkých bodů):
Lze chytnout část křivky jako u VectorScribe, jen v tomto případě se ramena nejbližších bodů přizpůsobují.
Díky tzv. connectorům lze posouvat rovné křivky napojené na poloměr tak, jak to jinak není možné. Ukážeme si nejprve, jak si s touto situací poradí klasický Illustrator při chycení konkrétního bodu a jeho posunu:
 A jak si s tím poradí InkScribe? Vezme v potaz radius napojení a přizpůsobí ho:
A jak si s tím poradí InkScribe? Vezme v potaz radius napojení a přizpůsobí ho:
A stejně jako VectorScribe má i InkScribe inteligentní mazání bodů:
Což se dá využít i tam, kde nám nevadí odlišení od původního tvaru, ale chceme dokonale hladké tvary. Všimněte si, že výsledný tvar je vytvořen pouze ze dvou kotevních bodů.
Umí jedním klikem uzavřít neuzavřený tvar. A to tak, že zkusí najít co nejhladší možnou spojovací křivku:
Umí elegantně spojovat i neuzavřenou cestu:
Za držení ALTu se na tvaru zobrazí tangenty, kam je možné přidat kotevní body (lépe se pak s tvary pracuje):
Případně jde tangenty posunout automaticky: Samozřejmě bez toho, aby se změnil tvar.
A je také možné si nastavit vzdálenosti, po jejichž násobcích se body (při držení ALTu) kreslí:
V kombinaci s možností InkScribu kreslit pod vybraným úhlem je možné tvořit takovéto tvary:
Více o InkScribe: http://astutegraphics.com/software/inkscribe/
Tak, to by pro ukázku stačilo. 🙂 Sám možnosti pluginů zatím objevuji. Z mého pohledu je to, hned vedle samotného Illustratoru, nejlepší investice, jakou může kdokoli pracující s vektorama učinit. Možná tento speciál vyznívá jako reklama. Asi je. Sám si přeju, abych viděl tento článek před rokem, před dvěma lety, klidně ještě dříve, jelikož ne-vždy-uživatelsky-příjemný Illustrator se rázem stává něčím, s čím je radost pracovat a kde nic není nemožné. Přeji i vám, abyste ten pocit zažili a doporučuju zkusit alespoň tu zkušební verzi, když už nic jiného. Myslím, že nebudete litovat.
Tomáš Vachuda
Latest posts by Tomáš Vachuda (see all)
- 600 grafických tipů - 28.4.2020
- Sedmero tipů: 57 - 8.7.2017
- Sedmero tipů: 56 - 10.9.2016




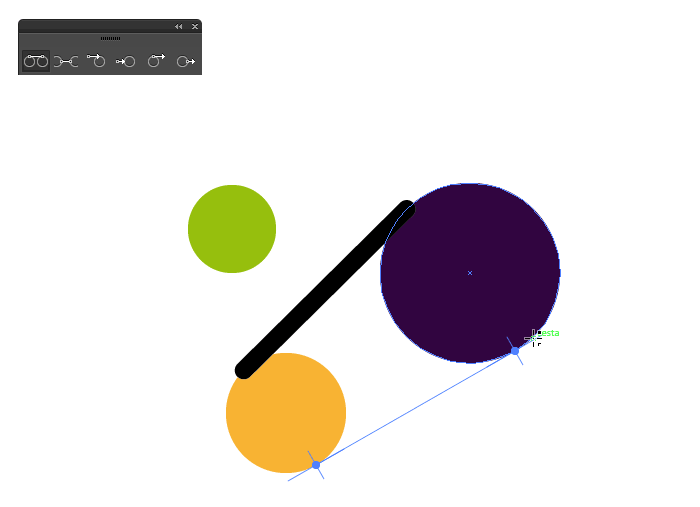



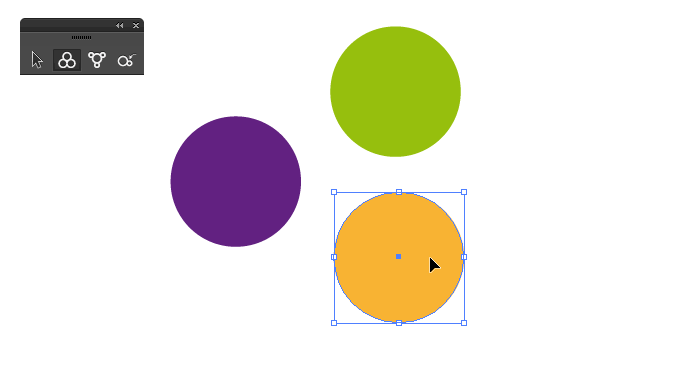









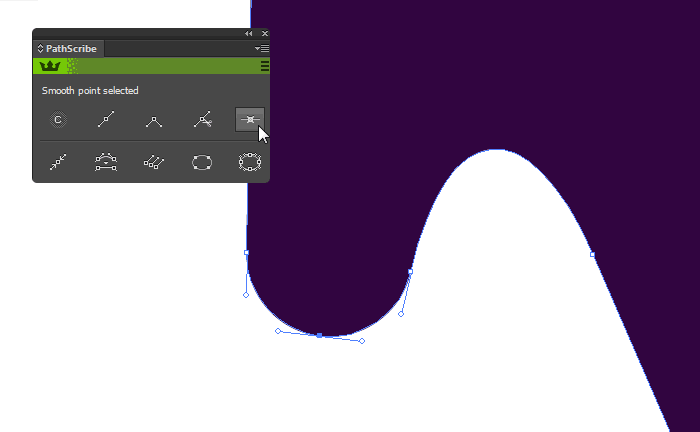



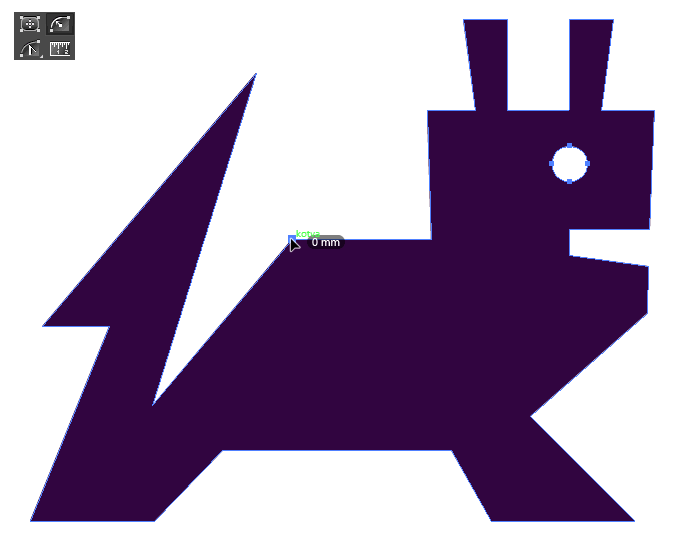


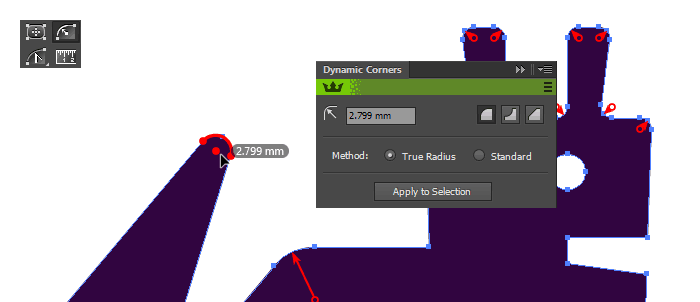








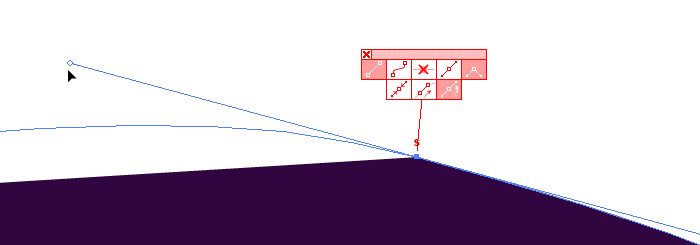










Velice děkuji za článek. Dnes jsem nakoupil http://astutegraphics.com/bundles/draw/
A je to super! 🙂
Rádo se stalo. Tak to je super, ať plug-iny slouží. 🙂