V tomto speciálu se zaměřím na jeden z nejsilnějších nástrojů, který při práci využíváme. Mnozí si jeho sílu zatím ještě nemusí plně uvědomovat, ale po tomto speciálu doufám, že se jejich názor změní. Tímto nástrojem je myš.
Dlouho jsem sofistikovanější myši ignoroval s tím, že je přeci k životu nepotřebuji. Jakmile jsem si ale vícetlačítkovou myš pořídil a zjistil, jak na tlačítka ‚nabindovat‘ všemožné klávesové zkratky, zrychlila se má práce uvnitř Photoshopu a Illustratoru minimálně o čtvrtinu. Ne, nepřeháním. Naopak – v situacích, kdy neustále kombinuji dané zkratky, mám pocit, že šetřím až polovinu času oproti klikání na klávesnici či hledání daných úkonů přes panely nástrojů.
Do využívání těchto myší vás vyloženě netlačím, ale nabádám vás k tomu, abyste je přinejmenším zkusili. Jakmile totiž okusíte úsporu času, kterou tyto myši přinášejí, nebudete se jí chtít vzdát a budete si postupně přizpůsobovat zkratky pro další a další programy, které využíváte.
Můžete začít už nyní a zkusit si nastavit klávesovou zkratku na promáčknutí kolečka (to snad máte skoro všichni :)) a sami uvidíte, zda se vám pracuje rychleji či nikoli. Pokud ano, kupte si novou, aspoň 5-tlačítkovou a nastavte si zkratky další.
Co potřebujete?
1) Tak především je to myš. Jako nejkvalitnější vnímám herní myši. Přecijen jsou stavěny na extrémní podmínky a vlastně se zase tolik neliší od práce v grafických programech – také slouží k urychlení a k nastavení různých úkonů na jednotlivá tlačítka. Plus je u nich vyžadována absolutní přesnost přenosu daného pohybu. A co víc, některé herní myši např. od Genius či A4Tech vypadají opravdu nádherně.
V době, kdy jsem tento speciál popisoval, jsem měl ještě tuto – je levná (cca 300,-) a dostačující co do funkcí. Tlačítko pro změnu DPI je také skvělé. Na tomto místě následovala věta: “Do budoucna bych rád zkusil nějakou ještě parádnější, kupříkladu tohoto fešáka.” Nakonec jsem ale neodolal a pořídil si tuto myš už teď a můžu říci, že je skvělá. Je až nezvyk, jak přesné tahy s ní jde vykonat. Jaké zkratky jsem si na ní nastavil, zmíním níže.
2) Dále potřebujete dlaň s dostatečným počtem prstů, kterými budete zkratky spínat.
3) A nakonec software, přes který zkratky nastavíte.
Předpokládejme tedy, že již myš a prsty máte, přejdeme k softwaru.
X-Mouse Button Control
Určitě existuje více programů, přes které jdou extra tlačítka myši nastavit, ale osobně jsem si oblíbil tento: X-Mouse Button Control. Je malinký, jednoduchý a pochopitelný. Je využitelný ale jen pro 2-extra-tlačítkové myši. Ty ještě-vícetlačítkové mají obvykle v balení nějaký svůj vlastní software. Na jednom obrázku níže uvedu ukázku softwaru, který se váže přímo k mé myši.
Nastavení programu
Projděme si krok za krokem nastavení tohoto programu, přestože věřím, že se v programu zorientují všichni i bez mého návodu.
Zapněte X-Mouse, vlevo dole klikněte na [ Další ] a najděte lokaci programu (např. photoshop.exe). Některé prográmky totiž dovolí nastavit na postranní tlačítka pouze jednu neutrální klávesovou zkratku či akci. Zde je ale možné si vytvořit zkratky klidně ke každému programu, který v počítači máte.
A jak nastavit konkrétní klávesové zkratky? Vyberete si dané tlačítko (např. Tlačítko myši 4 = první boční tlačítko), kliknete na rozbalovací pole vpravo a najdete Simulovat klávesu/y nedefinováno (stačí napsat „si“ a rovnou na vás vyskočí nastavení konkrétní zkratky).
V panelu, který se vám otevře, máte rozepsaný popis, jak zkratky zapisovat. Jak vidíte, můžete si „nabindovat“ jakékoli klávesy a nejen samostatné, ale jakýkoli počet kláves najednou.
Pokud tedy chcete použít například klávesovou zkratku na duplikaci CTRL + J, napíšete ji do pole v následujícím formátu:
{CTRL}j
Jaké zkratky využívám já?
Na následujících obrázcích můžete vidět mé osobní zkratky pro Photoshop a Illustrator (jinak si samozřejmě můžete nastavit zkratky pro cokoli, osobně třeba kolečkem pozastavím přehrávání ve VLC playeru a přes postranní tlačítka posouvám titulky dopředu/dozadu):
Photoshop
přes X-Mouse:
- Promáčknutí kolečka myši = vyplnění barvou popředí
- První postranní tlačítko = nová vrstva bez dialogu
- Druhé postranní tlačítko = duplikace (vrstvy / skupiny / tvaru)
přes software k myši:
- levé přední = V – nástroj posun
- levé zadní = numerický Enter (skvělá věc na odsouhlasení transformace či úpravy textu)
- pravé přední = F6 – přidání masky vrstvy (přes nahranou akci)
- pravé zadní = F7 – přidání vrstvy přizpůsobení – Křivky (přes akci)
- prostřední levé = M – nástroj výběr
- prostřední pravé = W – kouzelná hůlka
Illustrator
přes X-Mouse:
- Promáčknutí kolečka myši = výběr barvy (nástroj kapátko)
- První postranní tlačítko = klasický výběr (tvaru / objektu)
- Druhé postranní tlačítko = přímý výběr (kotevních bodů)
přes software k myši:
- Jelikož se mi nechce přepínat profily, tak zbylá tlačítka pro Illustrator neřeším. Navíc si vystačím s výše zmíněnými třemi základními nástroji. Nicméně i zde jsem si nahrál akce a pravými vnitřními tlačítky přes F6 spustím zrcadlení vodorovné a přes F7 zrcadlení svislé.
Nu a třeba ve Wordu mám na hlavních třech tlačítkách nastavenou tučnost, kurzívu a podtržení. Doporučuji všem, kteří ve wordu často podobným stylem formátují (např. u psaní a formátování poznámek se to hodí).
Shrnutí
Vícetlačítkovou myš bych doporučil už jen proto, že urychlí i vaši orientaci uvnitř dokumentů a internetu (postranní tlačítka 4 a 5 plní automaticky funkci Zpět a Vpřed). Zkrátka zrychlí to vaši práci úplně všude.
Do začátku bych doporučil začít nějakou 5-tlačítkovou, jako jsem měl já a jakmile si zvyknete na 2 extra tlačítka, zkuste ještě lepší s vícero tlačítkama. Osobně jsem si tedy ve čtvrtek pořídil zmíněnou myš, která má 8 speciálních tlačítek (vlastně 9, ale tlačítko na změnu DPI nechci měnit), ale kdybych ji dostal do ruky ihned ze začátku, asi by to pro mě byl velký šok. Ale pro vás třeba ne, kdo ví. Vyzkoušejte a uvidíte. 🙂
Pokud si na novou myš zvyknete, tak po čase doporučuji zkusit chvíli pracovat s klasickou myší. Až v této chvíli, kdy budete muset vše opět řešit „ručně“ a přes klávesnici či nabídky, pochopíte, jak moc času s kvalitní myší vlastně ušetříte.
Tomáš Vachuda
Latest posts by Tomáš Vachuda (see all)
- 600 grafických tipů - 28.4.2020
- Sedmero tipů: 57 - 8.7.2017
- Sedmero tipů: 56 - 10.9.2016






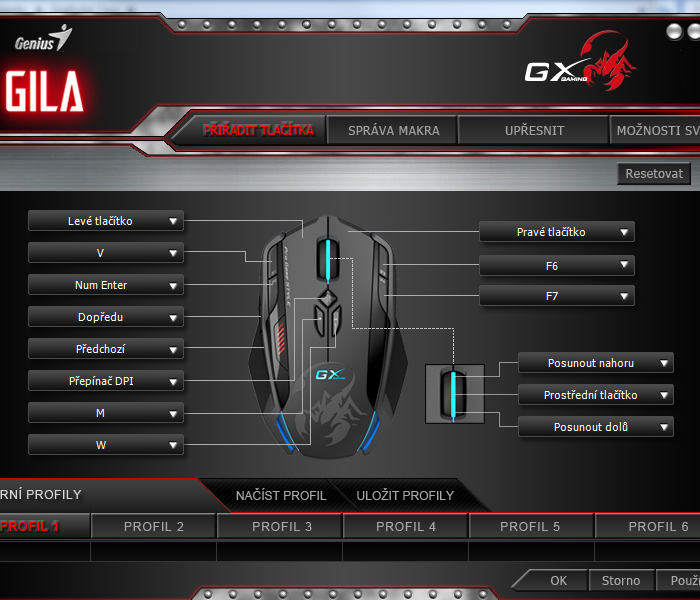
Jsem velice spokojený vlastník myši ROCCAT Kone[+]. Mám s tímto výrobcem skvělé zkušenosti a velice se mi líbí kvalitní zpracování a design. Má ale pouze dvě postranní tlačítka. Osobně raději používám klávesové zkratky.
http://www.alza.cz/roccat-kone-kone-xtd-max-customization-gaming-mouse-d378806.htm
Pěkná. Také jsem na ni narazil. Já vybíral mezi asi 5 myšákama, včetně těch, co mají po levé straně asi 12-16 tlačítek, ale nedovedl jsem si představit si na to palcem zvyknout. Nakonec jsem vybral tu Gilu, která má těch 8 extra tlačítek rozumně rozmístěných a využiju víc prstů. Jinak taky jsem byl dřív zastánce spíše klávesových zkratek a u většiny zůstávám. Ale všiml jsem si, že hodně vteřin mi zabírá třeba hledání zkratky pro nástroj výběr, posun nebo kouzelnou hůlku. Plus když člověk potřebuje rychle přidat masku vrstvy, tak je otravné se trefovat kurzorem na tu malou ikonku, takže jsem si na to vytvořil akci a hodil přímo na myš. 🙂 Jsou to sice detaily, ale z dlouhodobého hlediska to šetří fakt hodně času.
Tak hezky ten článek začal, čekal jsem velké srovnání 5-10 různých myší od ergonomie po funkce a ty jsi nakonec představil jedinou myš, kterou sám máš a návod jak nastavit tlačítka…
Oceňuji tipy, které zkratky nabindovat, ale z hlediska výběru myši mi to vůbec nepomohlo 🙂 Nechceš udělat nějaký větší test myší? Věřím, že prodejci by ti myši za tímto účelem rádi zapůjčili…
Šlo mi o to ukázat lidem, co mají klasickou myš, že se vyplatí mít kvalitní. Je to blog o grafice a komponentech, nebudu si tu hrát na myšího specialistu (což nejsem) a porovnávat produkty. 😉 Je víceméně jedno, jakou si kdo vybere myš. Sám nedokážu srovnat nějakou kvalitu laserů apod., koukám na to jen z hlediska počtu tlačítek a jak mě ta myš zaujala vzhledem. Na ergonomii si už pak člověk zvykne. Podobných článků je hodně a narazil jsem na ně právě při výběru téhle myši.
Takže k výběru ti nic neporadím. Projížděj czc.cz – progaming – myši a vezmi tu, která tě zaujme. Případně si najdi pár kandidátů a podívej se na videa na youtube, kde je ke každé myši nějaké video a ukázka “z terénu” spolu s komenřáti pro a proti.
Pokud jde o nastavování v článku, tak X-Mouse se dá použít na jakoukoli myš, to je univerzální program. Pokud jde o ten speciální software na moji konkrétní myš, tak ten jsem tam jen nakousl, nijak dále nerozváděl. Takže nešlo o ukázku, jak nastavit mou myš, ale jak nastavit jakoukoli myš (protože i ty speciální programy k jiným myším vypadají podobně).
mam 8 tlacitko Gigabyte a chcel som si dat na bocne tlacidlo prikaz ZPET ale nefunguje to ! Vzdy to zapne iba lupu, nech to sskusam akokolvek
Zkus se podívat na program HotkeyP. Já jsem s ním např. přemapoval multimediální zkratky na klávesnici. Dají se tím udělat i myší zkratky. Multimediální tlačítko na myši by to mohlo taky zvládnout. http://petr.lastovicka.sweb.cz/ostatni.html
Zajímavé, tak to nevím, zkoušel jsi to přes ten Xmouse? Anebo bych se možná podíval přímo do nastavené té myši (předpokládám, že k ní byl oficiální driver), tam má možná přidělenou tu lupu a proto to nejde přenastavit jiným programem, protože toto hlavní nastavení má vyšší prioritu. Ale to jen hádám.